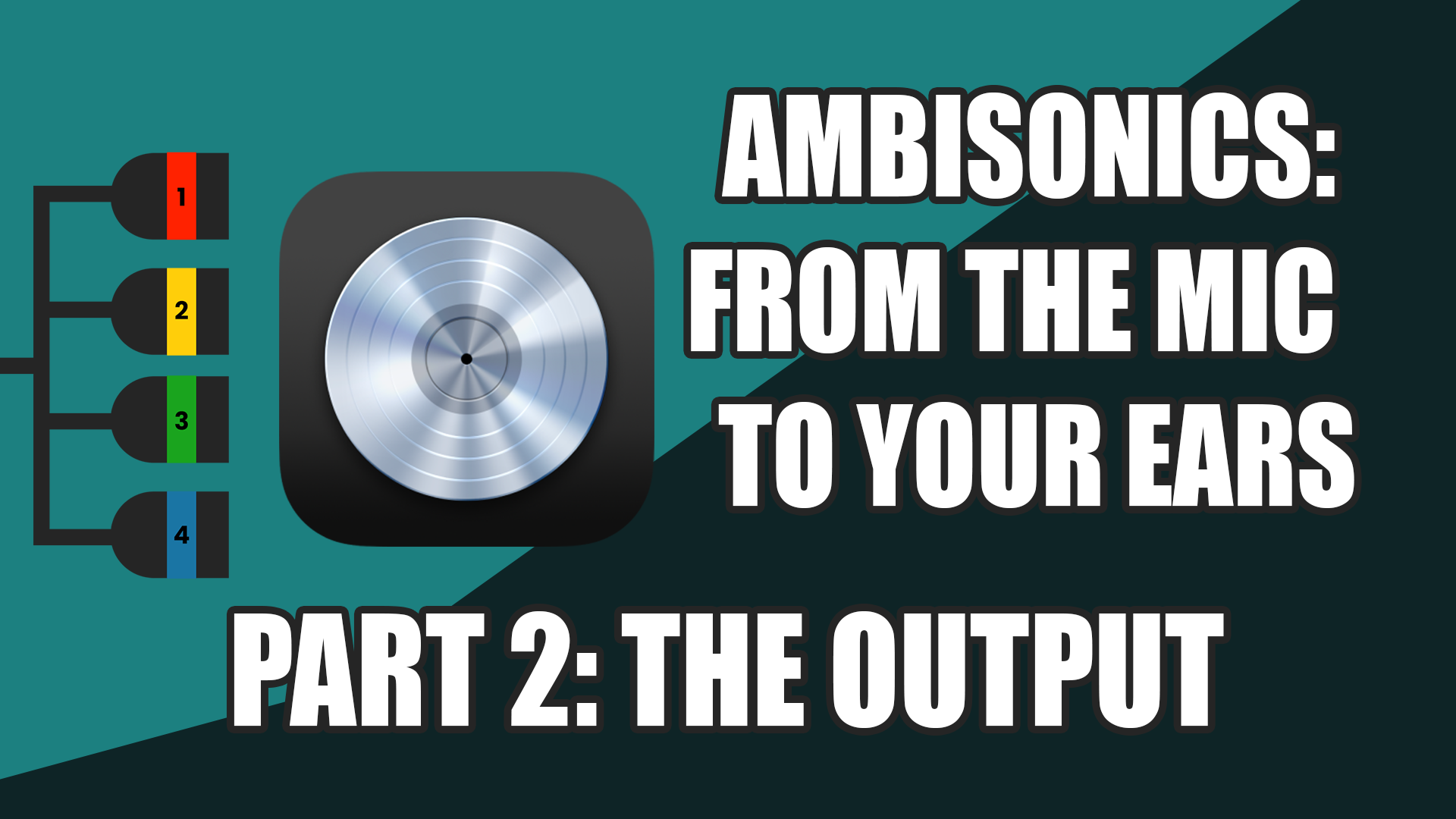013 AMBISONIC
Audio Brewers 013 AMBISONIC TRANSCODER || 013 AMBISONIC DECODER is a collection of plugins designed to work with the ‘Soyuz 013 Ambisonic Microphone’.
The set of plugins was made with ease in mind - where the user simply inserts the plugin, and it will automatically work without the need to spend countless hours tweaking settings.
013 AMBISONIC TRANSCODER is a plugin to transcode the RAW signal produced by the microphone from A-FORMAT, to B-FORMAT, which is the the exchange format used in DAWs.
013 AMBISONIC DECODER is a plugin designed to Decode the B-FORMAT signal to any speaker layout from Stereo, all the way to Surround 5.1, Dolby Atmos 7.1.2, 7.1.4, 9.1.6, etc.
Part 1: Setting up the Microphone.
Part 2: Setting up the DAW, and configuring the output.
013 AMBISONIC TRANSCODER
013 AMBISONIC TRANSCODER should be the very first plugin you insert in your chain, as it will convert the signal from your microphone from A-FORMAT, to B-FORMAT.
A-FORMAT is the format Ambisonics microphones use to record the signal.
B-FORMAT is the format audio processors and DAWs use to process the Ambisonics signals (including decoding). So, always make sure this plugin is present in the first insert of your chain, otherwise, you will not get a proper representation of the three-dimensional properties of the signal.
This plugin was created with ease in mind, as you shouldn’t have to spend more than a couple of seconds to Transcode an Ambisonics signal.
As soon as the plugin is inserted, you can select the Microphone’s ORIENTATION (upright, horizontal, and upside-down). Make sure you set the orientation control to match the orientation of the microphone during recording.
The INPUT column contains 2 buttons, MONITOR and QUALITY.
MONITOR: When set to monitor, the plugin works in zero-latency mode, offering an instant conversion from A-FORMAT to B-FORMAT. This mode is great for tracking and monitoring your Ambisonics audio.
QUALITY: When set to quality, the algorithm applies filters and curves crafted to give the best quality possible to your signal. These curves were done by measuring the 013 AMBISONIC capsules, their frequency response, and their phase, so it adapts greatly to the microphone. This mode adds a bit of latency to the signal so we recommend you use it during the mixing and mastering stages.
Additionally, a gain control will help you adjust the input signal.
The OUTPUT column contains 2 buttons, AMBIX and FUMA.
By selecting between AMBIX and FUMA, you can choose which type of B-FORMAT you will be using.
By default, AMBIX is pre-selected, and if you are unsure of which to use, we recommend you ALWAYS stick to AMBIX, as it is the most common B-FORMAT type. All Audio Brewers plugins, including the 013 Decoder, are designed to work in AMBIX.
Choose FUMA if you happen to have a plugin that requires it.
Additionally, a gain control will help you adjust the output signal.
013 AMBISONIC DECODER
The 013 AMBISONIC DECODER plugin should always be inserted on your last insert slot of your chain. Between the Transcoder and the Decoder, you can insert any native Ambisonics plugin.
The plugin is divided in three parts:
Rotation:
When enabled, the signal can be rotated three-dimensionally.
A YAW control rotates the signal horizontally.
A PITCH control rotates the signal vertically.
A ROLL control rotates the signal diagonally.
Dominance:
The Dominance control pushes the acoustic energy towards any of the three dimensions.
In the form of a pad, the signal can be pushed towards the front, back, left, or right.
Additionally, a vertical slider offers control to push the signal towards the top or bottom of the three-dimensional field.
Decoder:
As soon as it is loaded, 013 AMBISONIC DECODER will automatically suggest an output array configuration based on the DAW setup, as the user changes the Output’s width, the decoder will rearrange the arrays to try and fit the new width. So in other words, as soon as the plugin is loaded, there’s nothing that needs to be done to start working (the Suggestion algorithm is not available in Logic Pro X).
The Decoding output can be manually changed by clicking on the Output configuration menu and selecting the desired speaker array.
When decoding audio, the sound source of each speaker group can be modified by making the signal narrower or wider or manipulating the elevation of the sound source with the available knobs.
The sound source locations are always visible in the visualiser, that way the user can always keep track of where each speaker is located in the sonic field.
A High-Pass (HP) filter will help you filter low frequencies from each of the channel groups of the array.
A Volume Control will allow you to fine-tune the volume of each of the channel groups of the array.
A MIRROR button will flip the signal horizontally (left becomes right, right becomes left) without flipping it vertically.
Finally, an LFE control is available at the bottom-right of the Plugin to send some of the Low Frequency signals to the LFE channel (when available)
‘ab Decoder Suite’ was created with the word ‘ease’ as the most important goal. For this, we wrote a plugin that automatically adapts, scans and keeps the signal healthy without the need of the user intervention.
A large chunk of the development time was spent creating an automatic troubleshoot algorithm, where the plugin checks for the signal and its routing and let’s the user know if there is an issue with it.
If the steps to set up the plugin in this user guide were followed, ‘ab Decoder’ should work out-of-the-box, however, sometimes an issue might arise and for that, ‘ab Decoder Suite' will display a message with an error code.
In this page, we list all the errors that might appear and how to solve them.
(ERR 0) Input Mismatch: Are you sure your track input has 4 or more channels?
Your track doesn’t have the minimum amount of channels needed to decode an Ambisonics track: 4.
Logic Pro X: Make sure you’re inserting your plugin in a surround track.
Reaper: Make sure your track has 4 or more channels (for decoding to stereo, use 4).
Nuendo/Cubase: Make sure your track is 1st Order Ambisonics or Quad.
Pro Tools | Ultimate: You shouldn’t have this problem ;)
(ERR 1) I don't think I'm receiving an Ambisonics signal. Are you sure your source has 4 or more channels?
The source you’re feeding to your decoder might not be Ambisonics, are you sure it is?
If you’re working with Audio Brewers Libraries for Kontakt, this might be because you didn’t route the library to a 4-Channel Output in Kontakt, make sure you do that.
If you are working with Audio, make sure the WAV file is Ambisonics (4-channels)
Overall, make sure before decoding happens, if you are using any plugin, it supports multichannel audio, if you use a plugin that only supports stereo audio, it might mess with the signal, so your track’s inserts should look like this:
For Audio Tracks: Multichannel Plugins > Decoder > Stereo (or your configuration) plugins.
For Instrument Tracks: Kontakt > Multichannel Plugins > Decoder > Stereo (or your configuration) plugins.
(ERR 2) Not enough channels, make sure your track has 4 channels or enable 'Decode' to the selected amount channels
Make sure your track has 4 or more channels, the plugin is not detecting a track wide enough to carry an Ambisonics signal.
Logic Pro X: Make sure your track is surround, even if you intend to work in stereo
Reaper: Increase the amount of channels of the track
Nuendo/Cubase: Your track must be at least Quad/1st Order Ambisonics. Not Stereo
Pro Tools | Ultimate: You shouldn’t have this problem ;)
(ERR 3) Your track doesn't have enough Output channels. Make sure you make it wider or 'Decode' to less channels.
You’re trying to decode to more channels than your track’s. For example, you’re trying to decode to 7.1 in a 5.1 channels, so there are two channels with nowhere to go :(
Logic Pro X: Make sure you decode the the same (or less) amount of channels of your surround settings.
Reaper: Make sure you decode to less channels to fit your track or increase the track’s width to accomodate more channels.
Nuendo/Cubase: Make sure your output has more channels or decode to less channels, try always to match your main bus’ output (Stereo > Stereo, or Surround 5.1 > Surround 5.1)
Pro Tools | Ultimate: Make sure you are decoding to the same amount of channels or less than that of your Main Bus.
(ERR 4) I don't think I'm receiving an Ambisonics signal. Are you sure your source has 4 or more channels?
The source you’re feeding to your decoder might not be Ambisonics, are you sure it is?
If you’re working with Audio Brewers Libraries for Kontakt, this might be because you didn’t route the library to a 4-Channel Output in Kontakt, make sure you do that.
If you are working with Audio, make sure the WAV file is Ambisonics (4-channels)
Overall, make sure before decoding happens, if you are using any plugin, it supports multichannel audio, if you use a plugin that only supports stereo audio, it might mess with the signal, so your track’s inserts should look like this:
For Audio Tracks: Multichannel Plugins > Decoder > Stereo (or your configuration) plugins.
For Instrument Tracks: Kontakt > Multichannel Plugins > Decoder > Stereo (or your configuration) plugins.